

In the shortcode block, paste the shortcode of the virtual tour.Īnd here’s how it will look like once it’s published on your page: Here is how it should be: Īnd Here it will look like once you’ve published it on your webpage: ii. In the Shortcode block, paste the shortcode of the virtual tour. Make it the background of a section on your page.
SET START PANORAMA AS BACKGROUND IN PANO2VR FULL
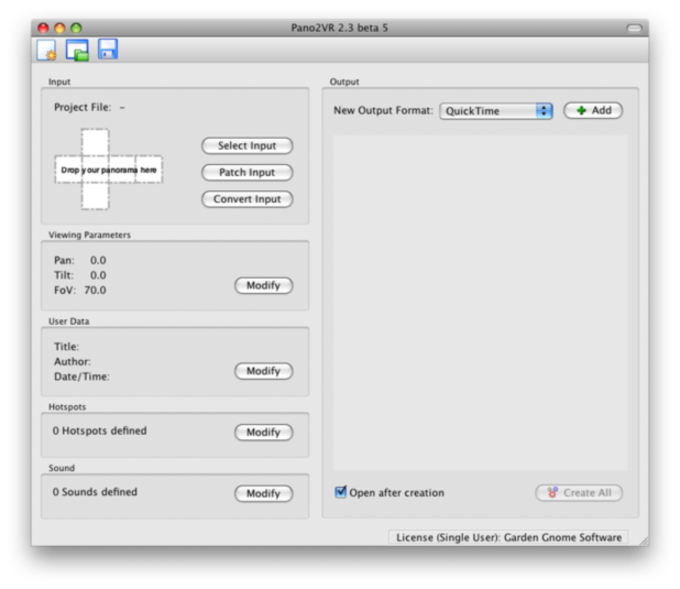
You can also choose to keep one of these fields empty, depending on your preference.
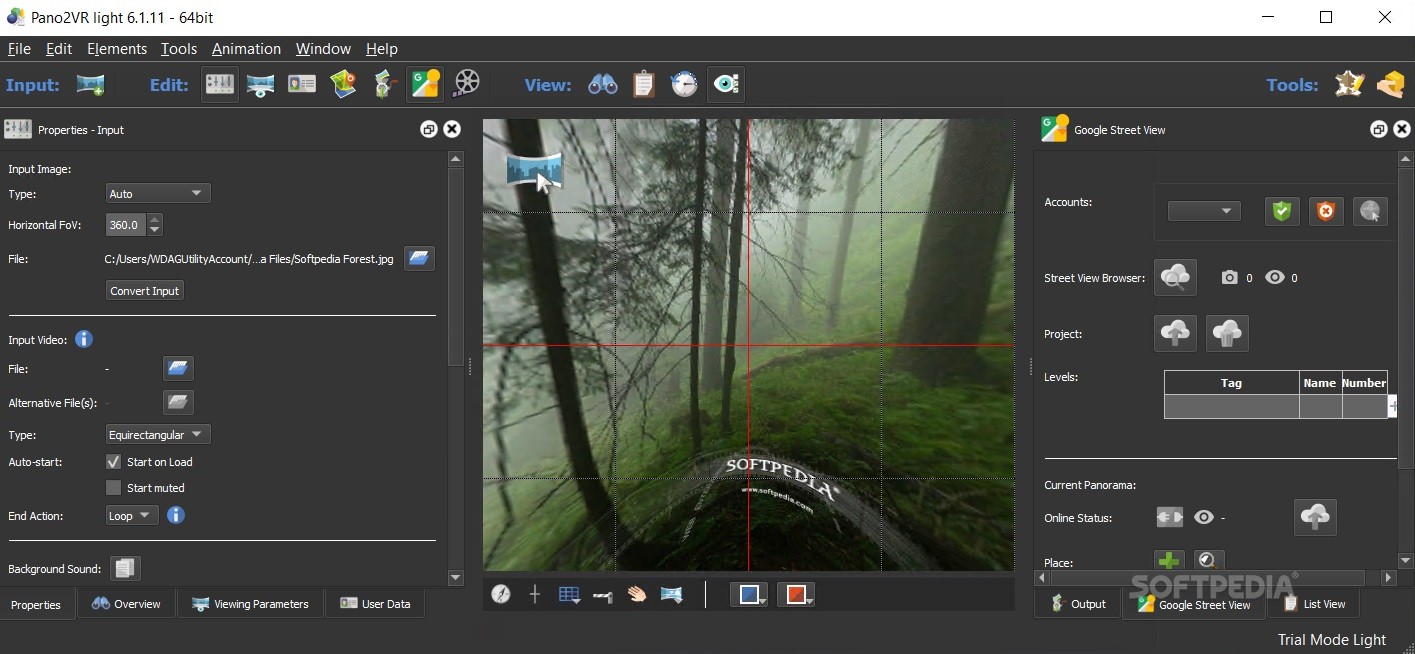
Set a Subtitle for the page or section you’ll be using this panorama image. Set a Title for the page or section you’ll be using this 360 panorama image. Turn on the Enable Background Tour option. You’ll be taken to the Background Tour tab. Click on the Background Tour tab on left. Step 3: Turn on the Background Tour Option # This makes sure that the background 360 panorama doesn’t lose image quality when your users are controlling it. – Set a bit lower Min Zoom value, like 80 or 90. – Set Default Zoom and Max Zoom to the highest value, which is 120. Step 2: Customize Tour Advanced Controls for Background Tour #Īs well as the Auto Gyroscope Support option. It depends on how fast and smoothly you want the rotation of your background 360 degree image. You can set your preferred Auto Rotation settings here. Step 2: Customize Tour Basic Settings for Background Tour # Make sure to Upload the 360 degree panorama image, set a Scene ID, and Preview the tour to see if it’s working. In this tutorial, we’ll be making a tour perfect for the background of your webpage and then set it as the background.įollow these simple steps: Step 1: Creat e a Basic 360 Virtual Tour #Ĭreate a virtual tour using WPVR, or choose to edit one of your existing tours. Let’s have a look at how you can create it: Set A 360 Panorama Background – For Your Webpages # The tour will be fully functional with Pages headings and sub-headings on top of it.Īnd for both of these ways, you can set the tour as the full-page background or the background of any section. You can set it as the background of any of your webpage. Suppose you already have a virtual tour created with WPVR. If you see two user options select ‘Root user’ and enter the email address you used when you created your AWS account. Think how interesting it will look to a visitor. log in to your AWS account by browsing to and clicking on 'Sign In to the Console' (figure 2) Figure 2: Amazon S3 Homepage 2. The background image is controllable, responds with mobile device movement.īut, the content like Head and Subheadline on top of the image stays still. On top of that, you can add a heading and subheading. Imagine a 360 degree panorama image as the background of your webpage. You can set it in 2 ways: 360 Panorama Background # You’re probably wondering what is it? So, let me explain. If you’re looking forward to doing something truly unique with your panorama images, how about creating a 360 panorama background or a background virtual tour.


 0 kommentar(er)
0 kommentar(er)
